Now view workspaces in different geo-zones on your home page
We are pleased to announce that you can now view all your company-available workspaces directly on your home screen! With this new update, you can decide which workspaces you want to display on your home screen for quick access and navigation and which to hide.
Join workspaces from your home screen
As someone who manages translations for your company, you now have the ability to manage which workspaces per organization are visible. (Please note that linguists will still see only their private workspaces).
Managing the visibility of each workspace is simple: you simply click on the organization's name on the home screen to make the selection and change whether it's shown or not. As such, you can "clean up" your home page and concentrate on the workspaces that you really require in your day-to-day.
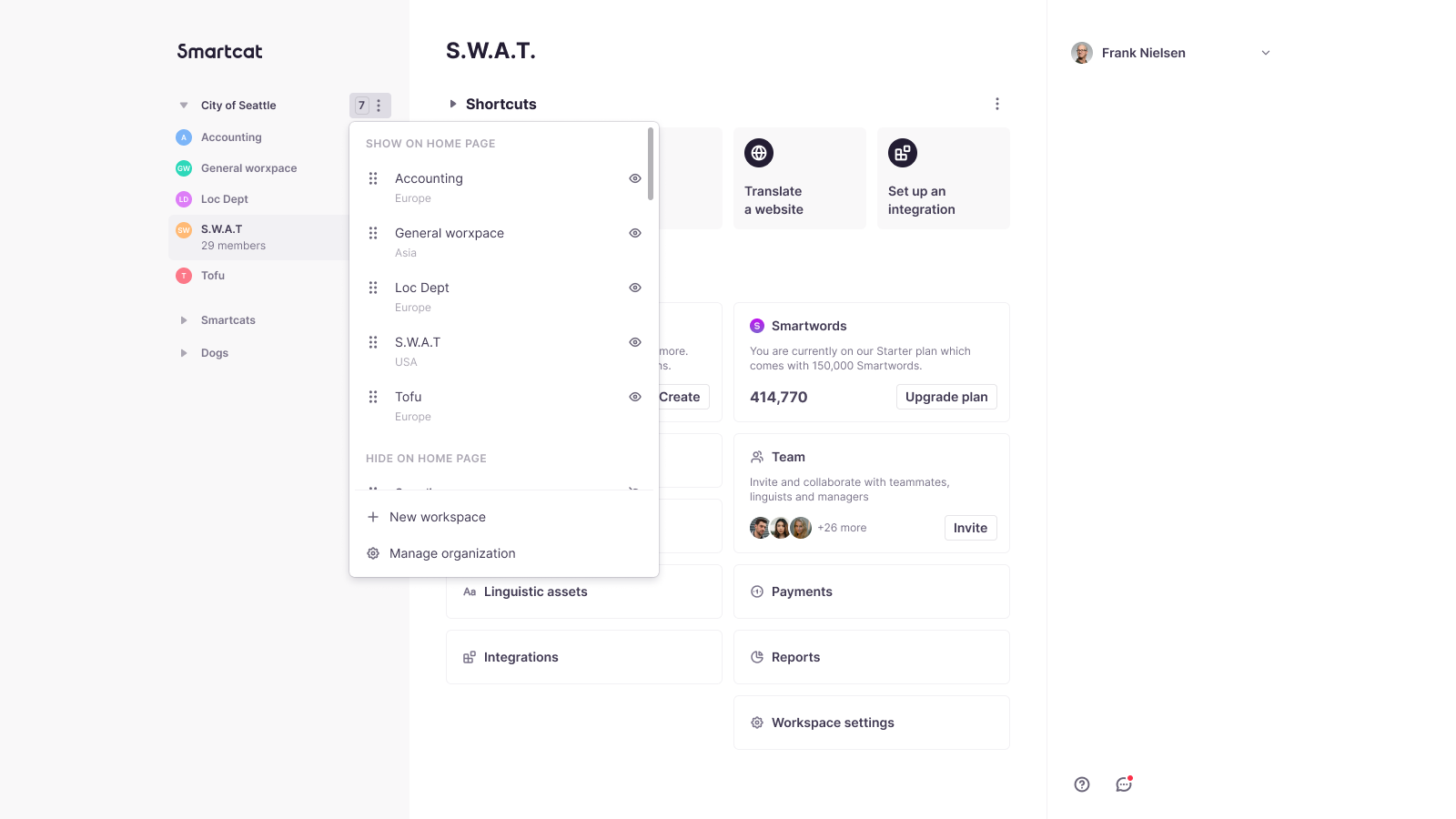
Some key insights in regards to this feature:
All workspaces that are created for an organization can be made visible via the home screen from this menu.
You can access workspaces of which you are already a member or that are public.
If you the workspace is locked, i.e. you don't have access, you can request access from the workspace admin.
You can also see the workspaces for different subscription levels, such as whether it's a forever free or an enterprise workspace, for example. You will be able to discern between the various types by seeing if there is a crown next to the workspace name, which signifies a subscription account.
You'll be able to lock your workspaces with the lock icon.
You can also see the number of users in a workspace as well as view any pending invitations that there might be.
Hiding a workspace from view on the home screen does not remove a user from it.
Joining locked workspaces from the home screen
Workspace admins can open or lock workspaces for other users in the organization during workspace creation and at any time via workspace settings.
Clicking on a locked workspace will generate a request to join, sent to all admins of that workspace. The first admin to process the request will resolve it for the entire workspace.
The requesting user will receive an email informing them of the resolution. If access was granted they will be able to enter that workspace from the home page.
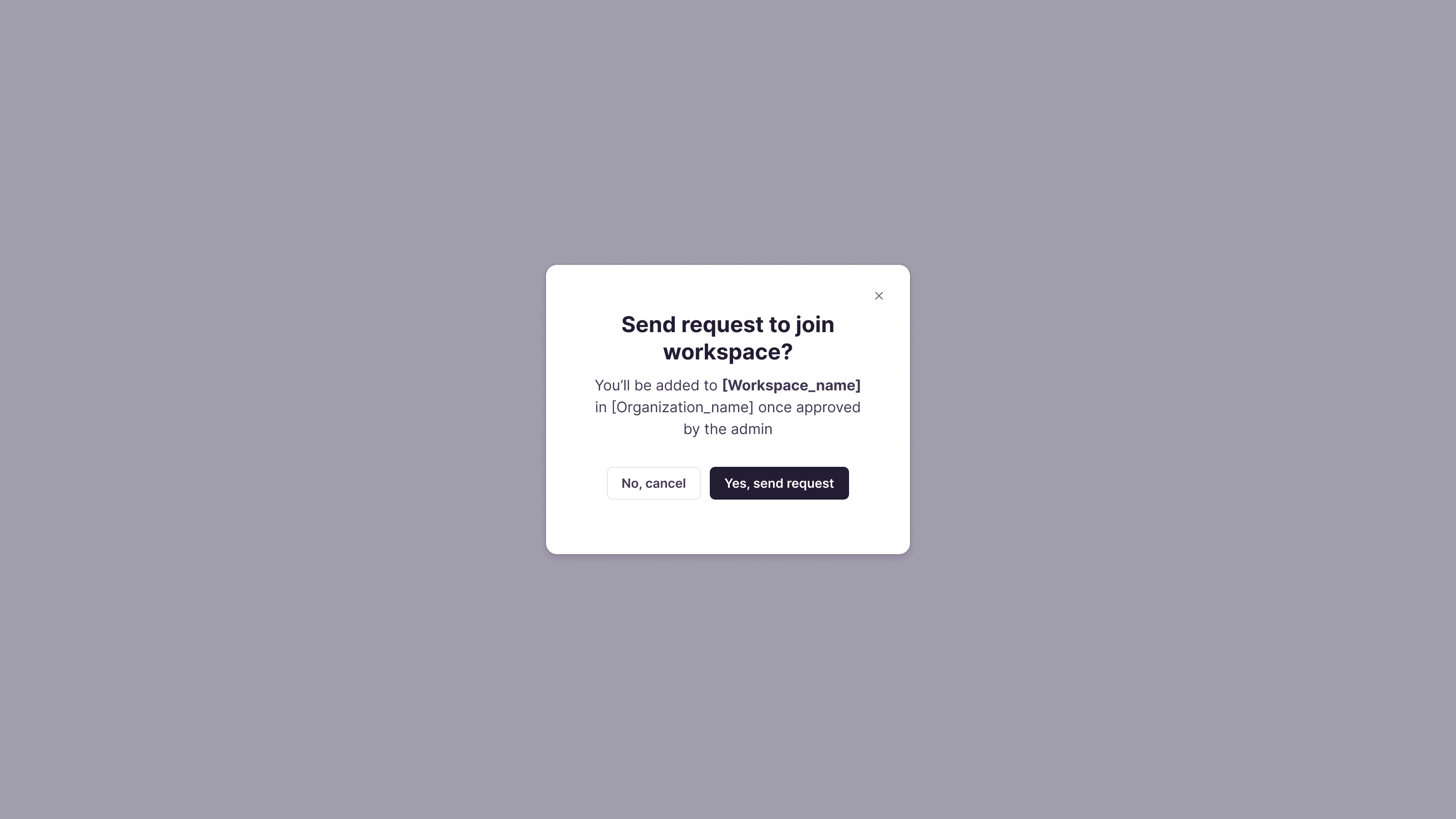
Join workspaces during sign-up
When signing up for the first time, new users can see a list of Smartcat workspaces that belong to their organization and can select one to join as opposed to creating their own.
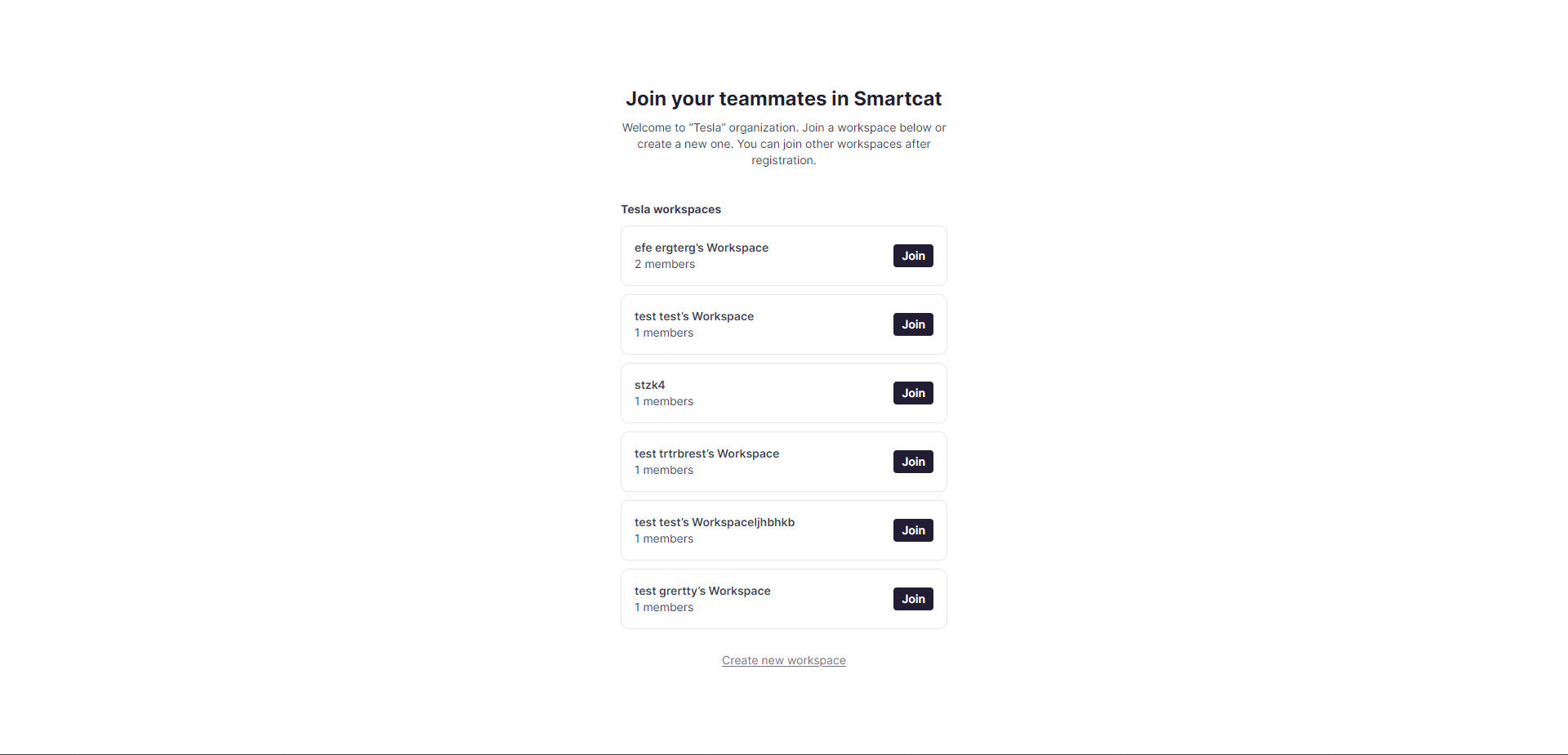
When creating a new workspace, you can decide if you want to set it as locked or open. This setting can be changed by any workspace admin via workspace settings at any time.
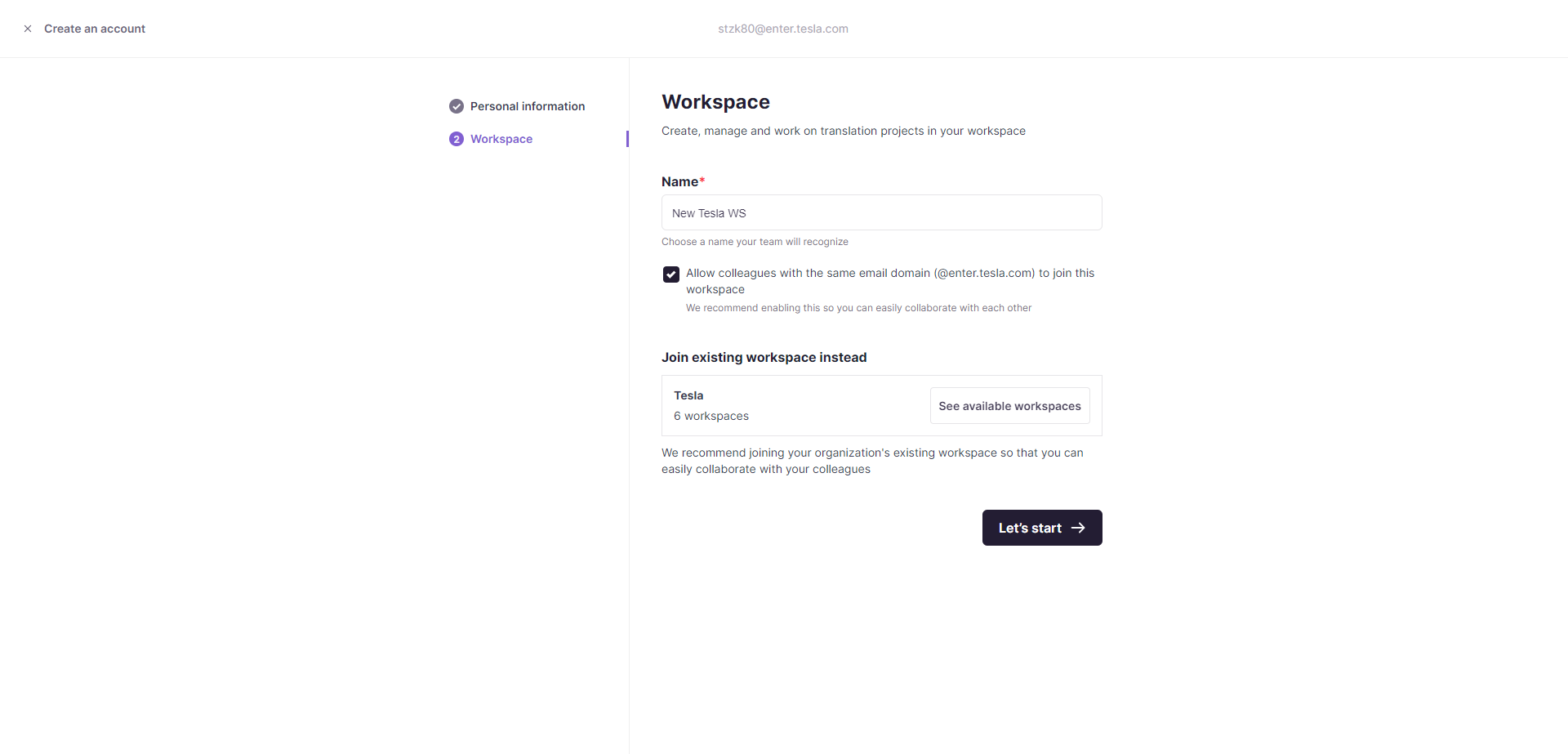
When joining a workspaces, you will get the “Project Manager” user role designation by default.
Check out your organization workspaces and customize your overview!
Go to your workspace

